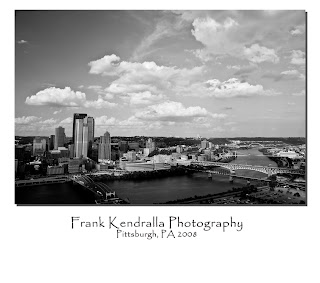I took this image in Columbus, OH. It is a different view of my previous post of the Santa Maria replica. It was late at night and I wanted to create a very dreamy effect. I put my flash on the ground out of the scene to the right. The flash was set to full power and zoomed to aprox 100mm. Camera settings [f/2.8 1/40 sec. ISO 500].
I converted the image to B&W utilizing the same method as the previous post with one exception. The clarity was set to -50 rather than +100. When the clarity is adjusted to a negative number it brings in a very soft dreamy effect. Try it!
The second image was modified using the same techniques. IMHO, it creates a very dreamy effect. :-)

Get out there and capture the beauty of life!